IT Services FAQ
Connect to RemoteApp server through Mac Client
The following directions will connect your workstations to your Digitek hosted application server. Assume that:
- Your computer is running Mac OSX 10.7 or newer. (For Windows directions please click here)
- You know your Digitek issued login.
- You know your Digitek issued server address.
- You have the official Microsoft Remote Desktop application installed from the App Store. (Download the free app here)
If any of the above assumptions are unknown, please submit a ticket.
NOTE: Microsoft Remote Desktop 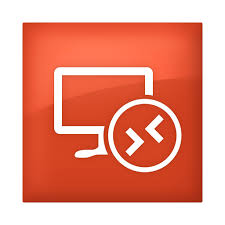 is a different application than the older Microsoft Remote Desktop Connection Client
is a different application than the older Microsoft Remote Desktop Connection Client  for Mac.
for Mac.
Step 1: In the application folder, locate and execute the Microsoft Remote Desktop.
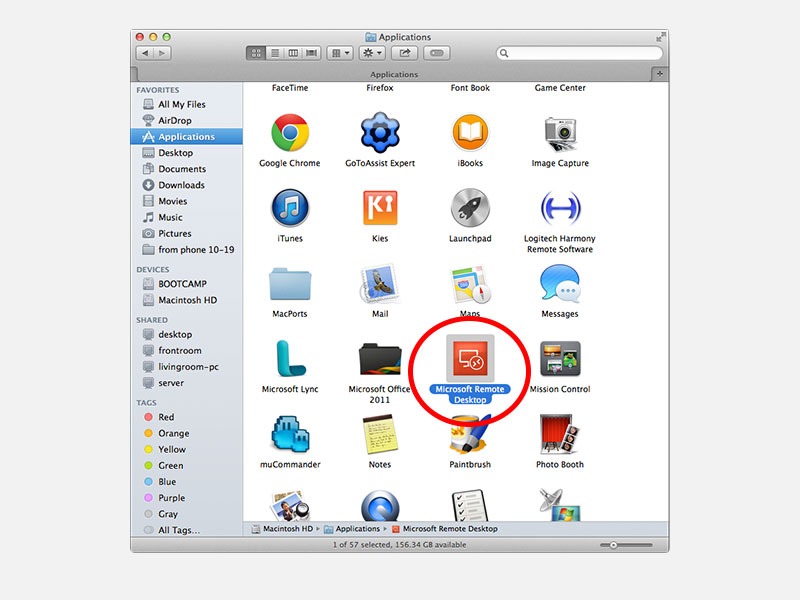
Step 2: Click on the Remote Resources.
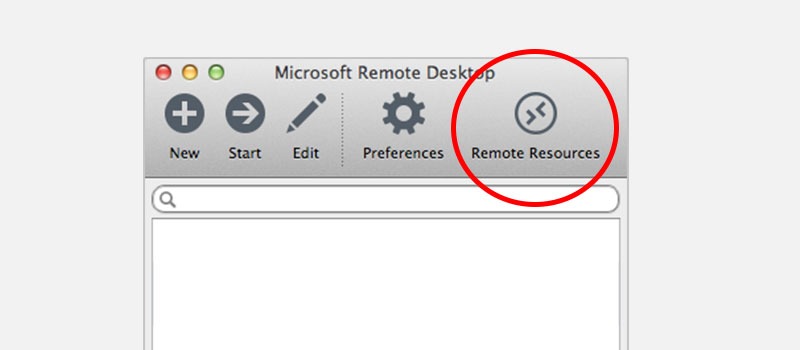
Step 3: Enter your Digitek issued address, username, and password, then click Refresh.
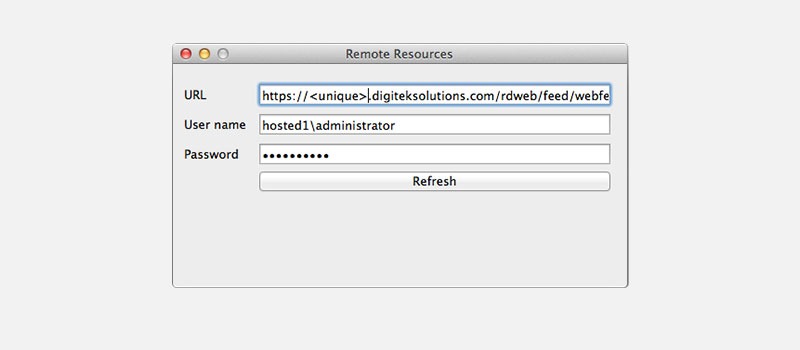
Step 4: Close the Remote Resources window and you should see the Sage applications in the Remote Resources list. Double click to execute.
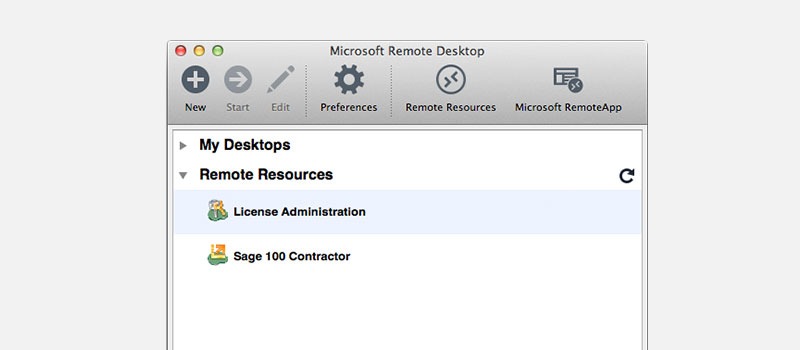
NOTE: MAC users may experience what can only be described as black text boxes that pop up intermittently. User can set the desktop background to refresh every 5 min (or so) to get rid of these boxes if they are bothersome. This is a known MAC/ Remote App issue with no effect on performance.