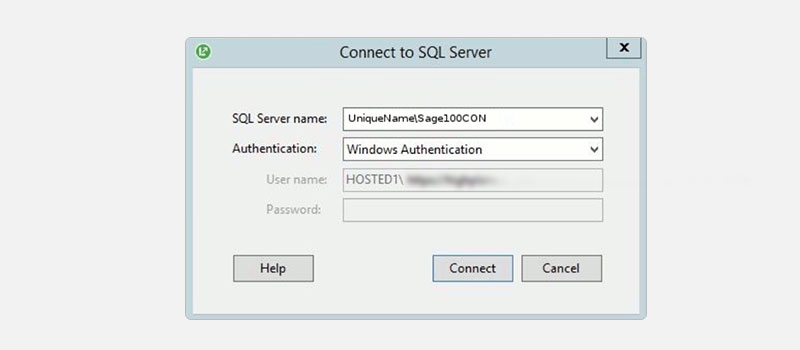IT Services FAQ
Connect to RemoteApp Server through Windows Client
The following directions will connect your workstations to your Digitek hosted application server. Assume that:
- Your computer is Windows 7 or newer. (For Mac directions please click here)
- You know your Digitek issued login.
- You know your Digitek issued server address.
If any of the above assumptions are unknown, please submit a ticket.
Step 1: Click Start and enter “remoteapp” into the Search field.
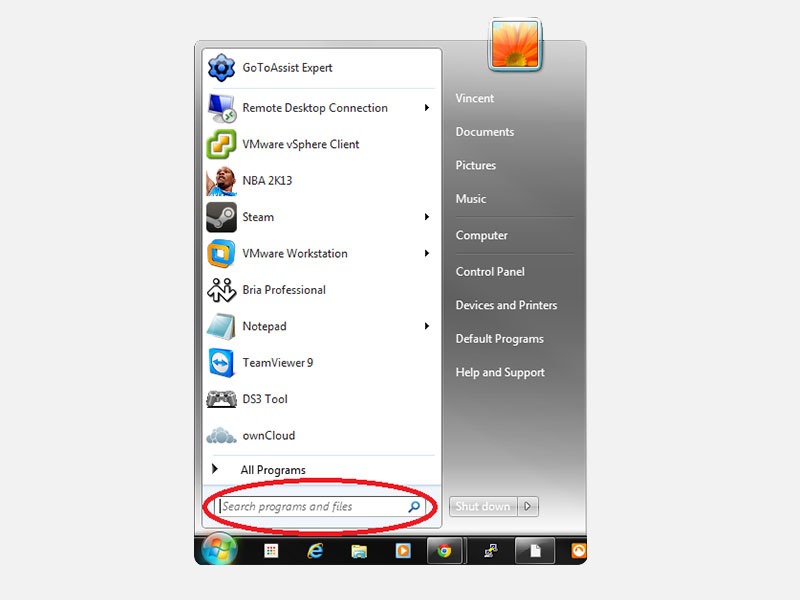
Step 2: From the search results, select “Set up a new connection with RemoteApp and Desktop Connections”.
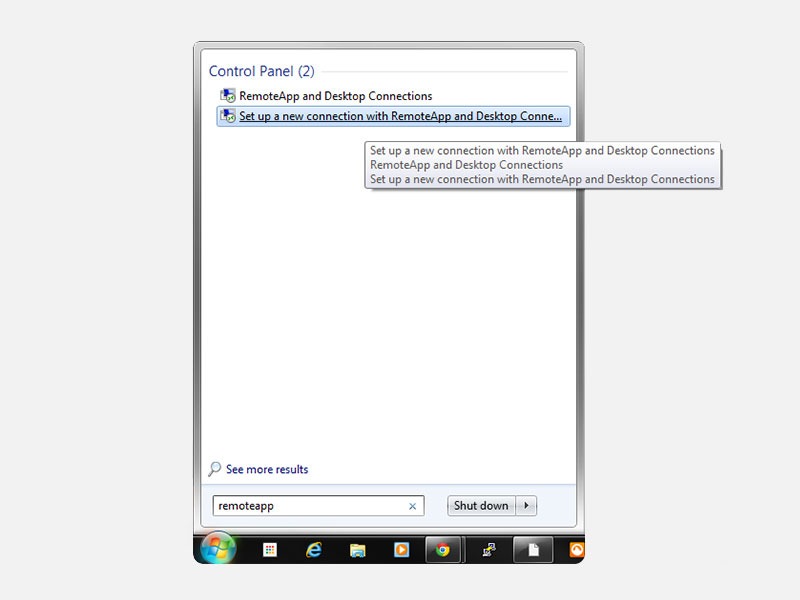
Step 3: A window will open that asks you to “Type the URL to set up a new connection” Enter your Digitek issued server address. It will be in the format – “https://<uniquename>.digiteksolutions.com/rdweb/feed/webfeed.aspx”. Click next.
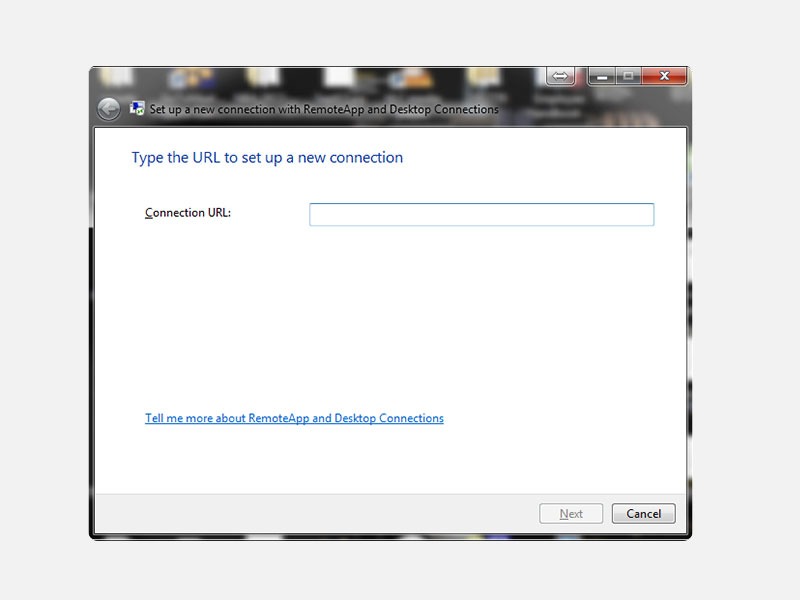
Step 4: Click next if you see this screen.
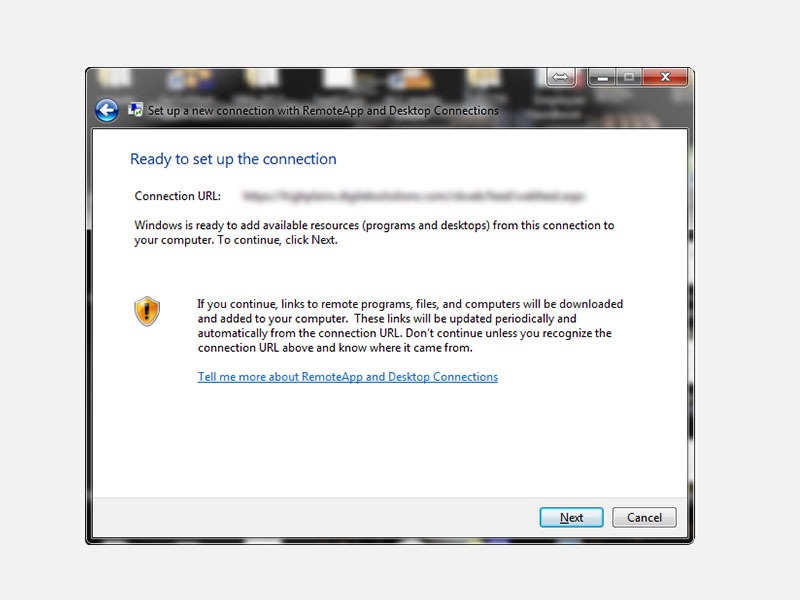
Step 5: Enter your Digitek issued login. Domain is hosted1. Username: “hosted1\<username>”
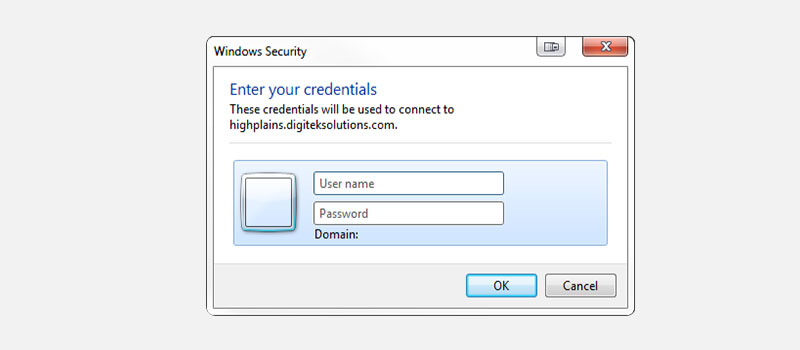
If you type your password correctly the next screen you should see will look like this:

How do I run a RemoteApp program?
Your programs are listed in the start menu: All Program > RemoteApp and Desktop Connections > …
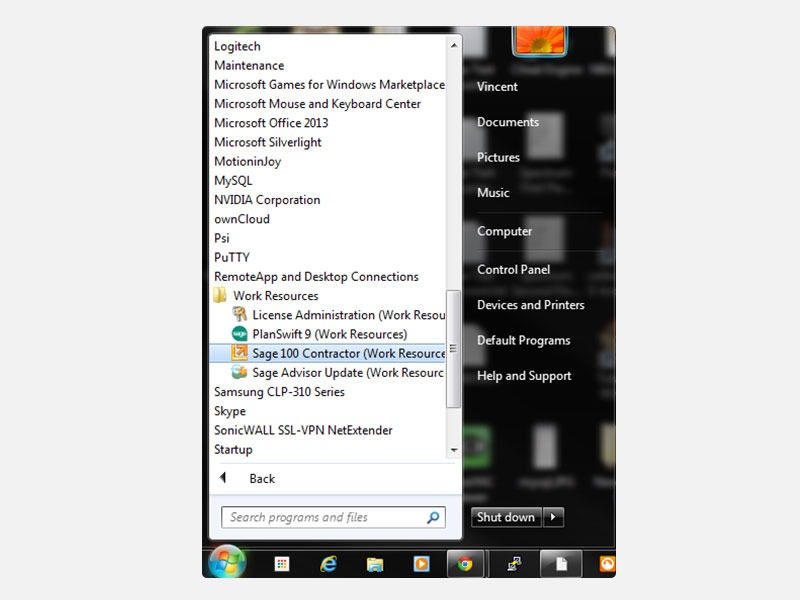
Running Sage 100 Contractor for the first time, you will be presented with the Connect to SQL Server screen. Click on the down-arrow on the SQL Server name line, and select “<Your Unique Name>\SAGE100CON”. Click Connect.